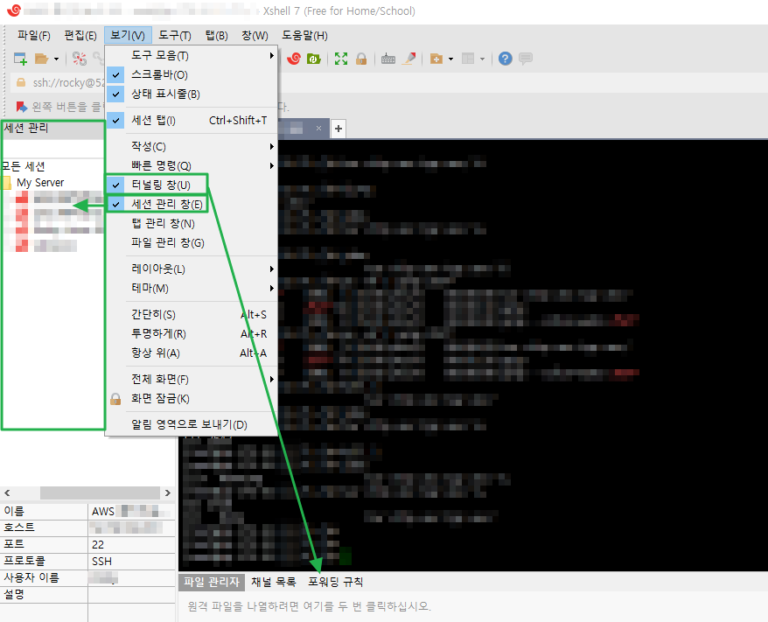[MS 365] 아웃룩 사용방법: POP3 설정&SMTP 설정-기본 설정 방법
아웃룩 사용방법을 간단히 알아보았습니다. 아웃룩에서 구글,네이버 LINE WORKS 메일 등을 연동할 경우 POP3 또는 IMAP 설정을 해야합니다. 유료 호스팅 회사의 호스팅이나 웹메일 등을 사용할 때 해당 서비스를 사용하는 방법과 여러 메일 주소를 한꺼번에 사용하는 경우 메일 통합을 위해서 마이크로소프트 365 프로그램 중 아웃룩 메일을 사용하는 것이 가장 편리합니다. 이번에 ‘아웃룩 POP3 설정 방법’에 대해 알아 보겠습니다. Outlook PC버전 기준임을 말씀드립니다.
1. 아웃룩 사용방법: 계정 추가
계정 추가(사용할 메일 주소)를 먼저 진행해야 합니다.
![[MS 365] 아웃룩 사용방법: POP3 설정&SMTP 설정-기본 설정 방법 16 [MS 365] 아웃룩 사용방법1](https://uknew.co/storage/2021/01/MS-365-아웃룩-사용방법1.jpg)
화면 상단에서 파일을 클릭하면 아래 화면으로 바뀝니다.
![[MS 365] 아웃룩 사용방법: POP3 설정&SMTP 설정-기본 설정 방법 17 [MS 365] 아웃룩 사용방법: POP3 설정&SMTP 설정-기본 설정 방법](https://uknew.co/storage/2021/01/MS-365-아웃룩-사용방법2-파일-탭.jpg)
여기에서 계정 설정 화면을 클릭합니다.
![[MS 365] 아웃룩 사용방법: POP3 설정&SMTP 설정-기본 설정 방법 18 [MS 365] 아웃룩 사용방법2-1 파일 탭의 계정 설정](https://uknew.co/storage/2021/01/MS-365-아웃룩-사용방법2-1-파일-탭의-계정-설정-1024x965.jpg)
이제 슬라이스 형식의 사진 순서대로 진행합니다.
2. 아웃룩 POP3 설정&SMTP 설정
받는 메일 서버(POP3)와 보내는 메일 서버(SMTP) 설정이 필요합니다. smtp 포트 번호는 25 or 587 등 사용하는 메일 서비스 회사에 따라 다를 수 있습니다. 이용하는 회사의 포트 번호 등을 확인 후 설정하시면 됩니다. ‘SSL/TLS’ 설정은 특이 사항이 없다면 보통 체크를 해제합니다.
![[MS 365] 아웃룩 사용방법: POP3 설정&SMTP 설정-기본 설정 방법 27 [MS 365] 아웃룩 사용방법3-5 POP 계정 설정-POP SMTP 설정](https://uknew.co/storage/2021/01/MS-365-아웃룩-사용방법3-5-POP-계정-설정-POP-SMTP-설정.jpg)
계정 설정이 완료 되었습니다.
![[MS 365] 아웃룩 사용방법: POP3 설정&SMTP 설정-기본 설정 방법 28 [MS 365] 아웃룩 사용방법3-6 POP 계정 설정 완료](https://uknew.co/storage/2021/01/MS-365-아웃룩-사용방법3-5-POP-계정-설정-완료.jpg)
3. 보내기/받기 테스트
마지막으로 보내기/받기 테스트를 진행합니다. 보내기 이후 받기 진행이 되며 남은 시간이 표시된다면 정상적으로 보내기/받기가 진행됨을 알 수 있습니다.
![[MS 365] 아웃룩 사용방법: POP3 설정&SMTP 설정-기본 설정 방법 29 [MS 365] 아웃룩 사용방법-아웃룩 메일 보내기&받기1](https://uknew.co/storage/2021/01/MS-365-아웃룩-사용방법-아웃룩-메일-보내기받기1.jpg)
![[MS 365] 아웃룩 사용방법: POP3 설정&SMTP 설정-기본 설정 방법 30 [MS 365] 아웃룩 사용방법-아웃룩 메일 보내기&받기2-받는중 이후 완료](https://uknew.co/storage/2021/01/MS-365-아웃룩-사용방법-아웃룩-메일-보내기받기2-받는중.jpg)
이후에 Outlook 로그인을 하면 한번 연동한 POP3 메일에는 자동 연동되어 받은 편지함에서 메일 확인을 할 수 있습니다. 가장 기본적인 Outlook 사용법에 대해 알아 봤습니다.
콘텐츠 내 광고 및 제휴 링크가 포함될 수 있으며, 파트너스 활동으로 일정액의 수수료를 받을 수 있습니다.

![[MS 365] 아웃룩 사용방법: POP3 설정&SMTP 설정-기본 설정 방법 19 [MS 365] 아웃룩 사용방법3-1 계정설정.전자 메일 계정](https://uknew.co/storage/2021/01/MS-365-아웃룩-사용방법3-1-계정설정.전자-메일-계정.jpg)
![[MS 365] 아웃룩 사용방법: POP3 설정&SMTP 설정-기본 설정 방법 20 [MS 365] 아웃룩 사용방법3-2 전자 메일 주소-수동으로 설정 체크](https://uknew.co/storage/2021/01/MS-365-아웃룩-사용방법3-2-전자-메일-주소-수동으로-설정-체크.jpg)
![[MS 365] 아웃룩 사용방법: POP3 설정&SMTP 설정-기본 설정 방법 21 [MS 365] 아웃룩 사용방법3-3 전자 메일 주소-POP 아이콘 누르기](https://uknew.co/storage/2021/01/MS-365-아웃룩-사용방법3-3-전자-메일-주소-POP-아이콘-누르기.jpg)
![[MS 365] 아웃룩 사용방법: POP3 설정&SMTP 설정-기본 설정 방법 22 [MS 365] 아웃룩 사용방법3-4 POP 계정 설정-비밀번호 입력](https://uknew.co/storage/2021/01/MS-365-아웃룩-사용방법3-4-POP-계정-설정-비밀번호-입력.jpg)

![[SEO] 구글 검색 상태 대시보드(2023년 8월) 32 Google Search Status Dashboard(구글 검색 상태 대시보드)](https://uknew.co/storage/2023/09/Google-Search-Status-Dashboard구글-검색-상태-대시보드-768x408.png)
![[Chrome] 크롬 검색기록 삭제 방법(&방문기록)-PC 33 노트북에서 크롬 검색](https://uknew.co/storage/2023/04/Chrome-노트북에서-크롬-검색-768x527.jpg)